| بنات 3009 |
 السّلام عليكمْ ورحمة الله وبركاته ..~ اهلاً بشهر النور والسرور اهلاً برمضان شهر الايمــآن اهلاً بالشهر الذي تعتق فيه رقــــآبنا من النّـــارْ .| وأهلا بالقمر اللى طل علينـــا فزاد المنتدى بهجه وتألقاً |. اذا تبي تستمتعي تستفيدي في نفسْ الوقت من وقتك في رمضانْ حيـّــآكْ الله بيننـــا ..~ ramadan kareem ^^ |

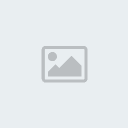





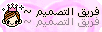
![[نقاط الجوآإئز]](https://i.servimg.com/u/f78/15/18/80/99/_10.gif) [نقاط الجوآإئز]
[نقاط الجوآإئز] عدد المساهمات
عدد المساهمات








